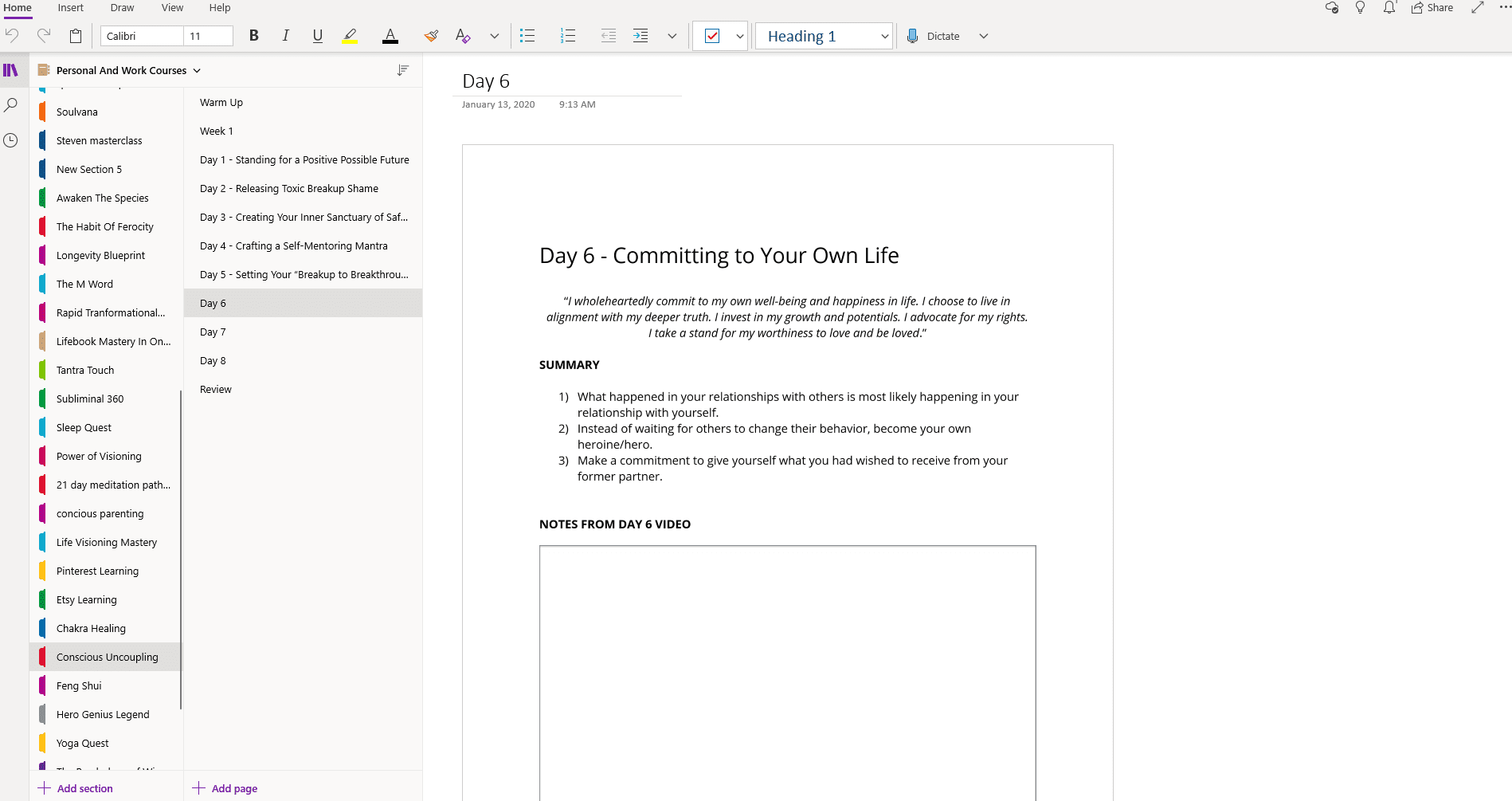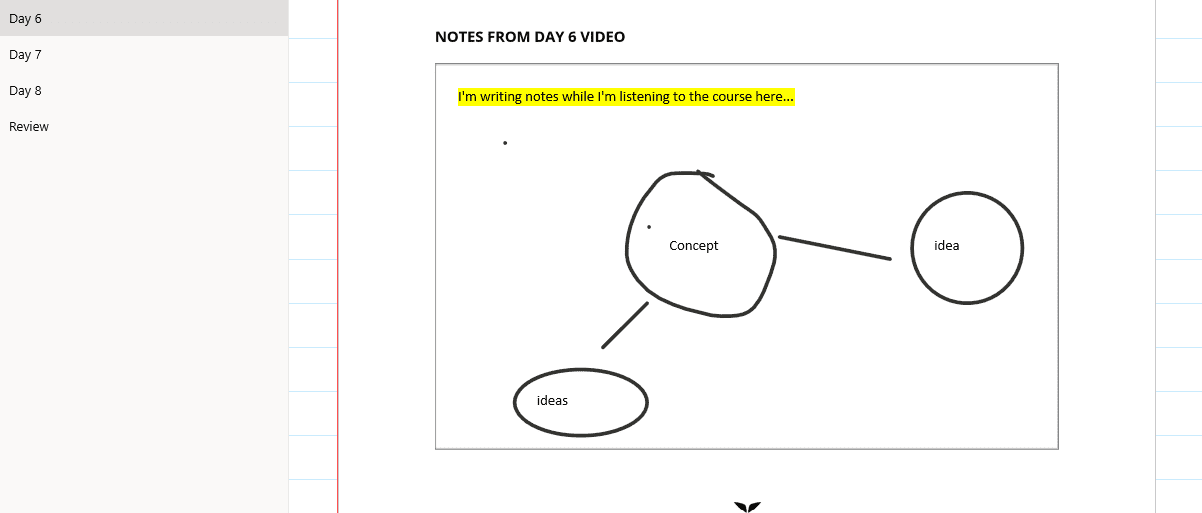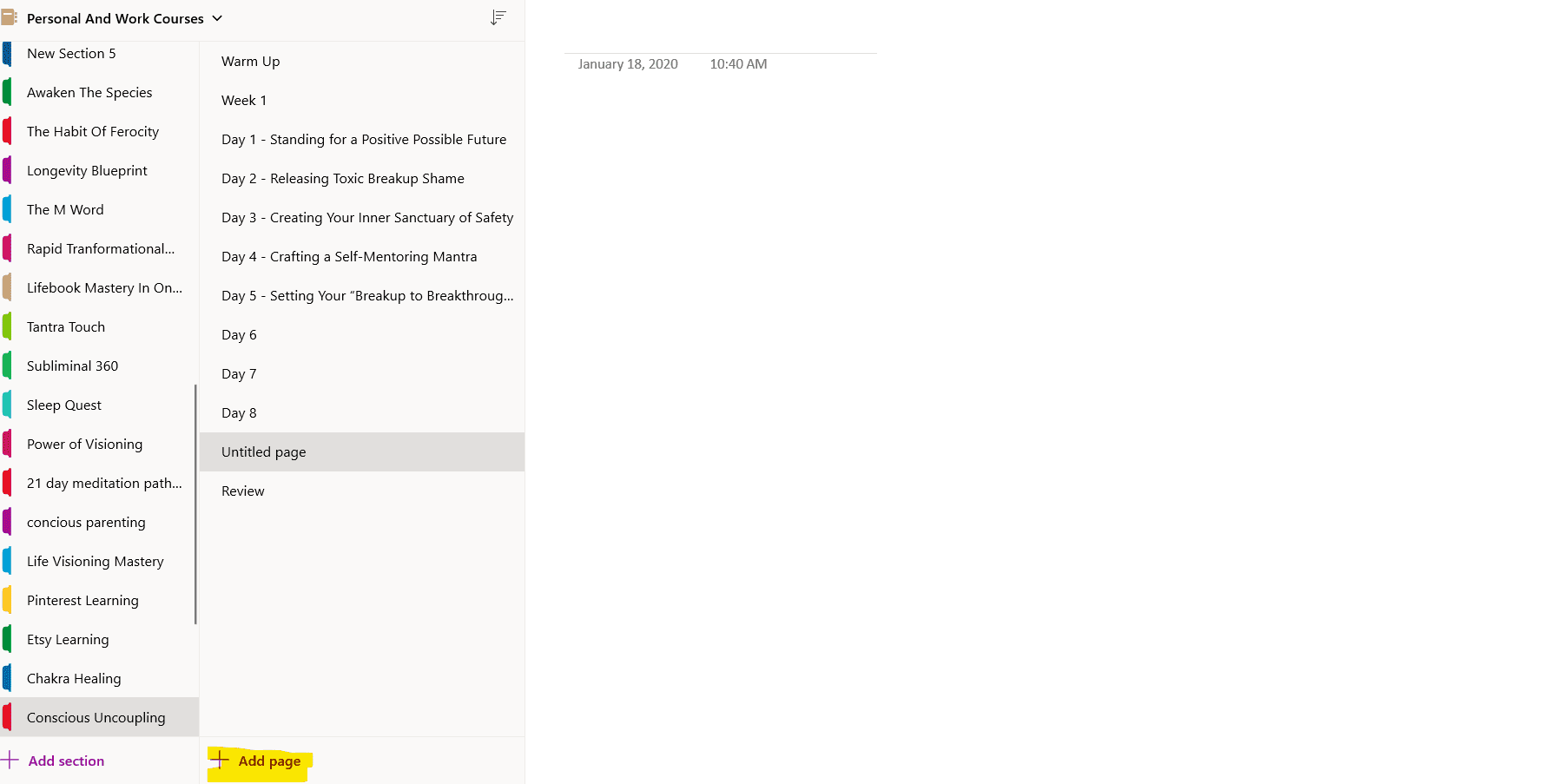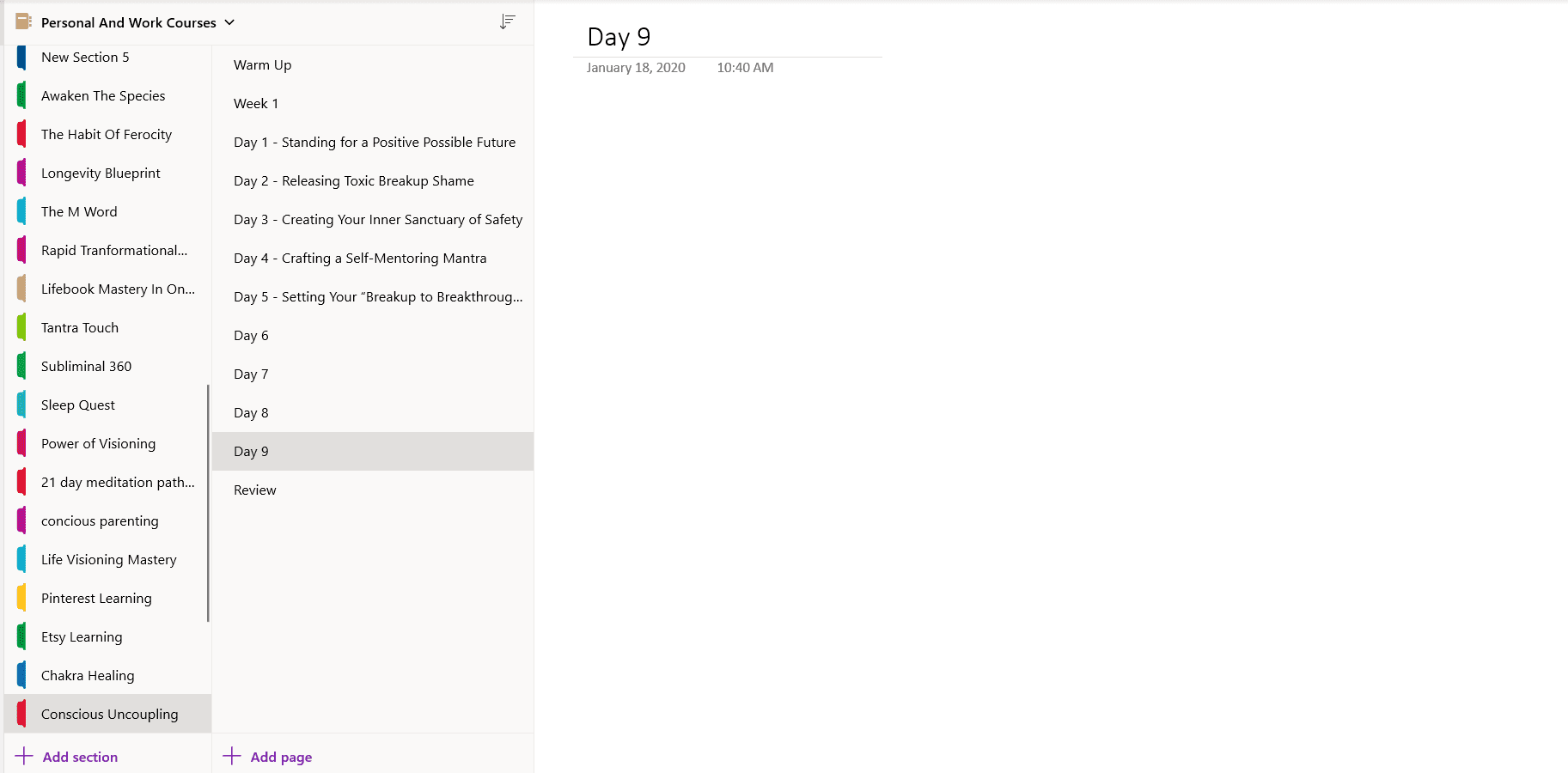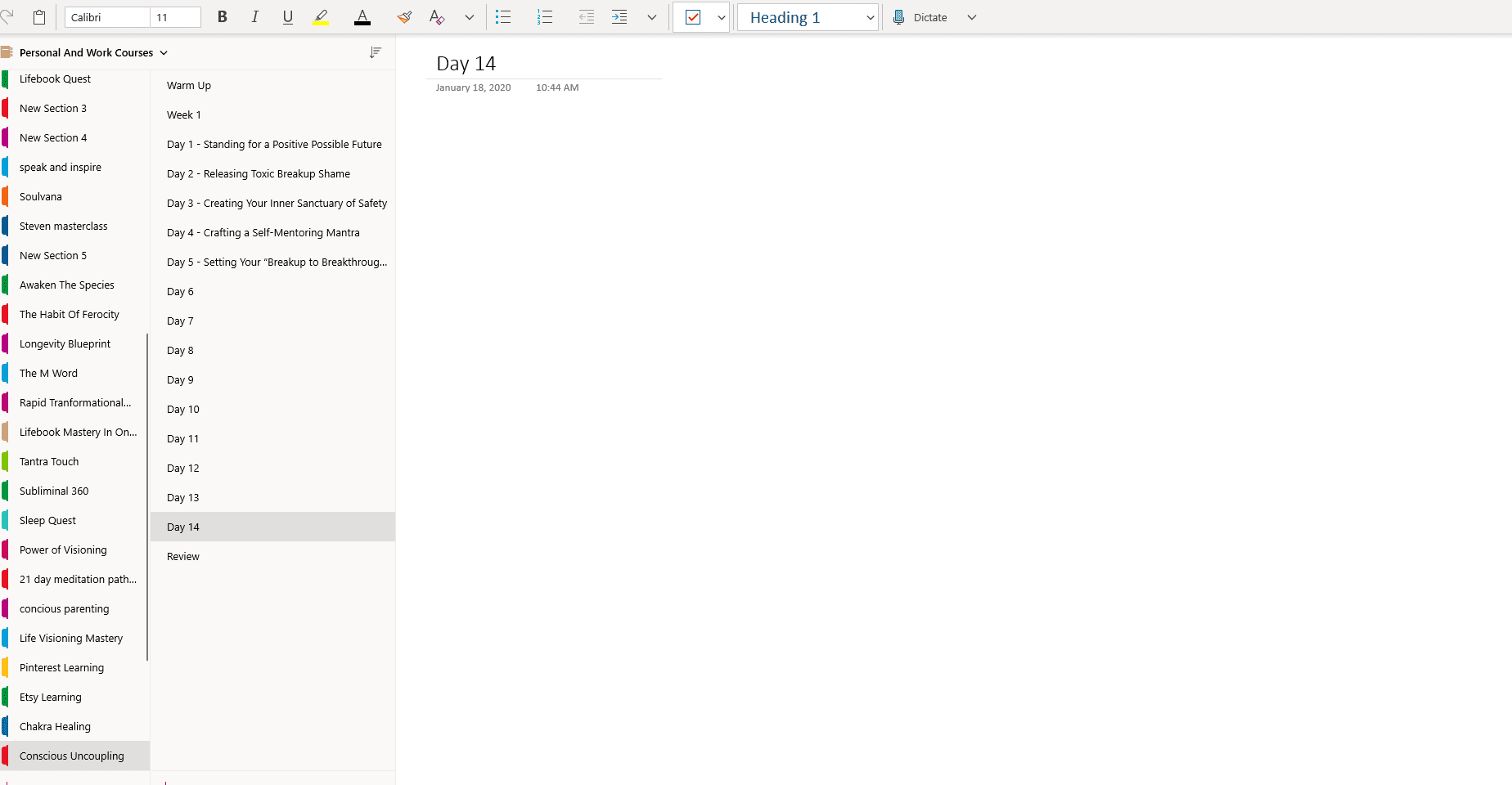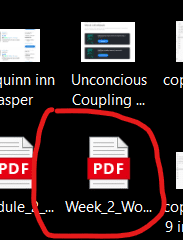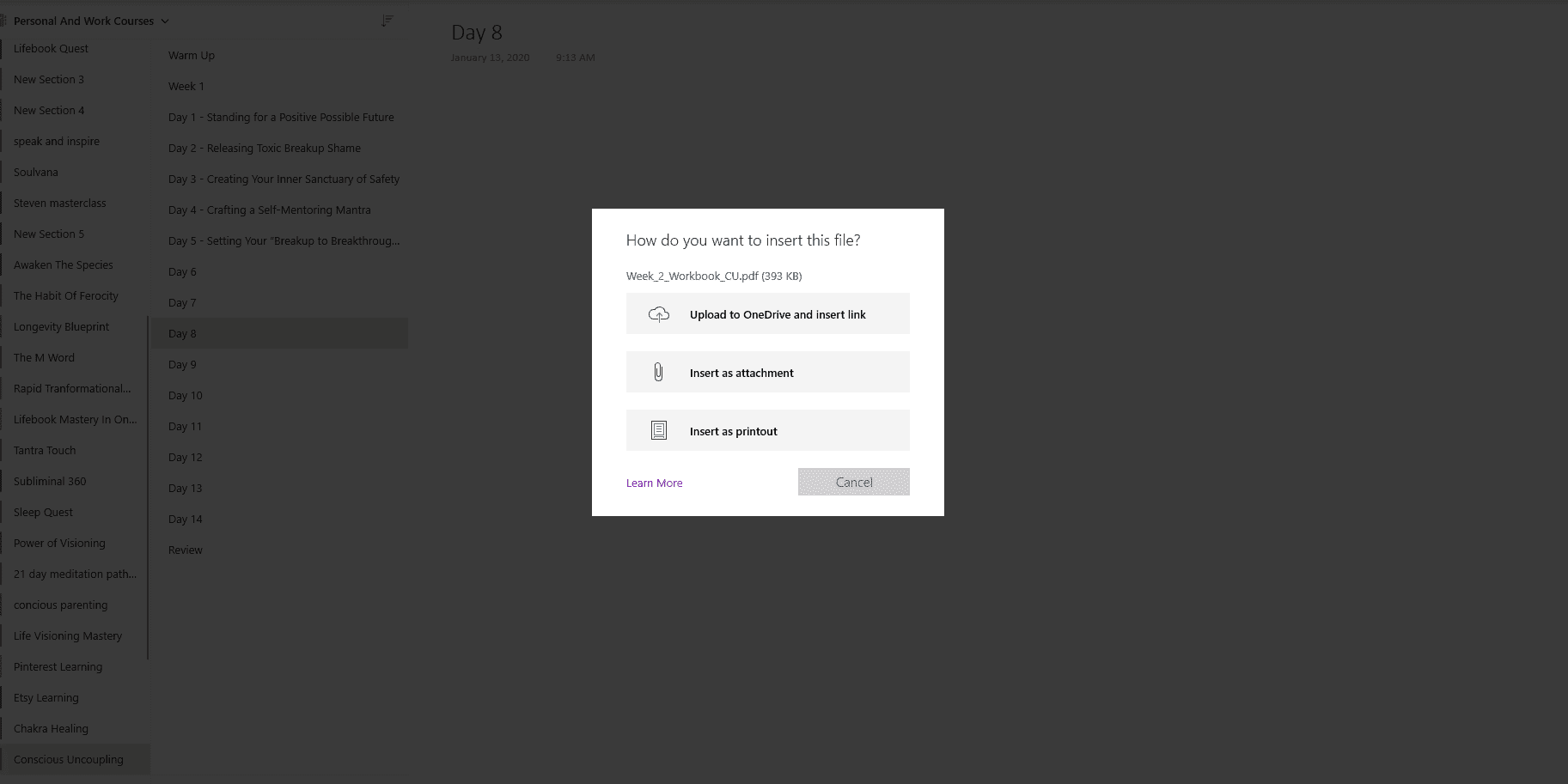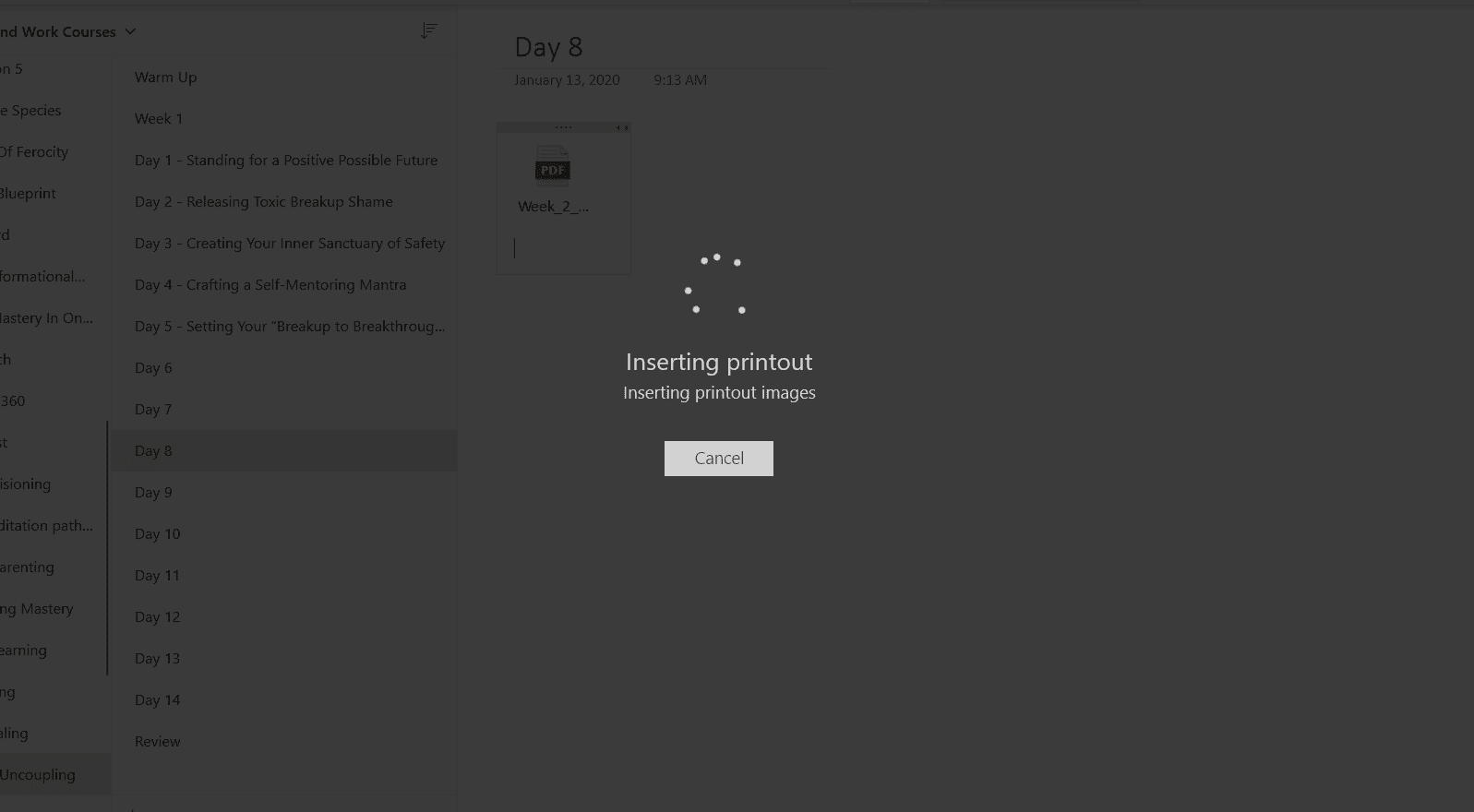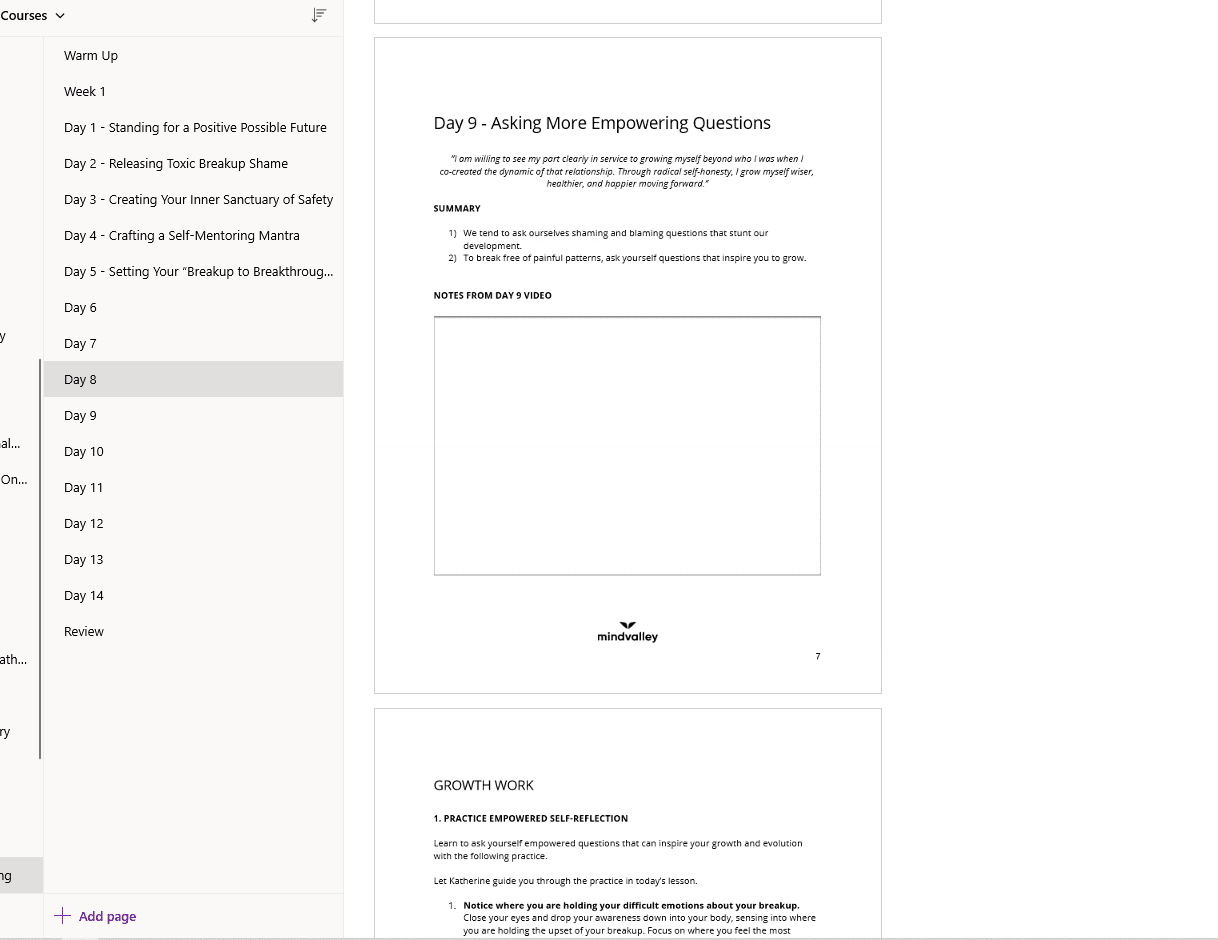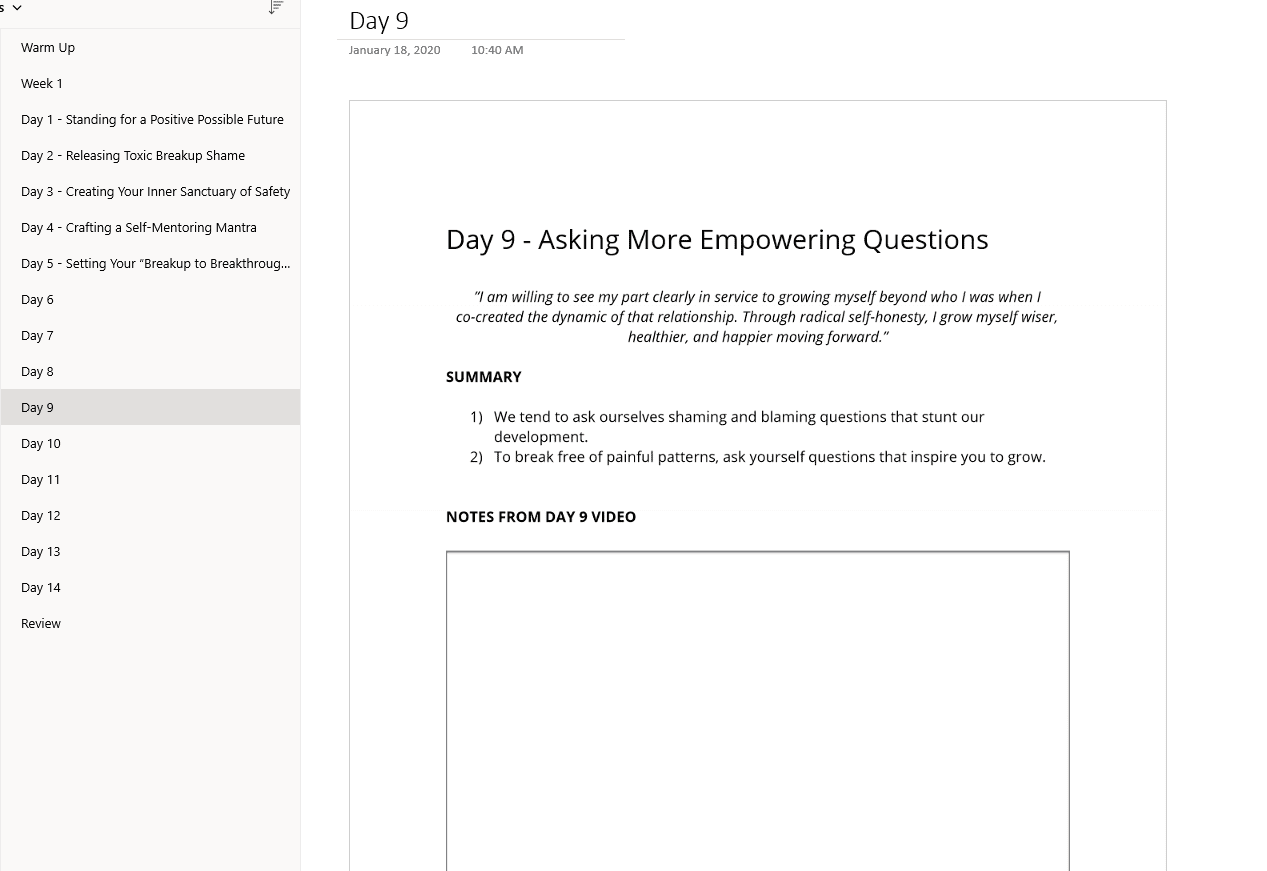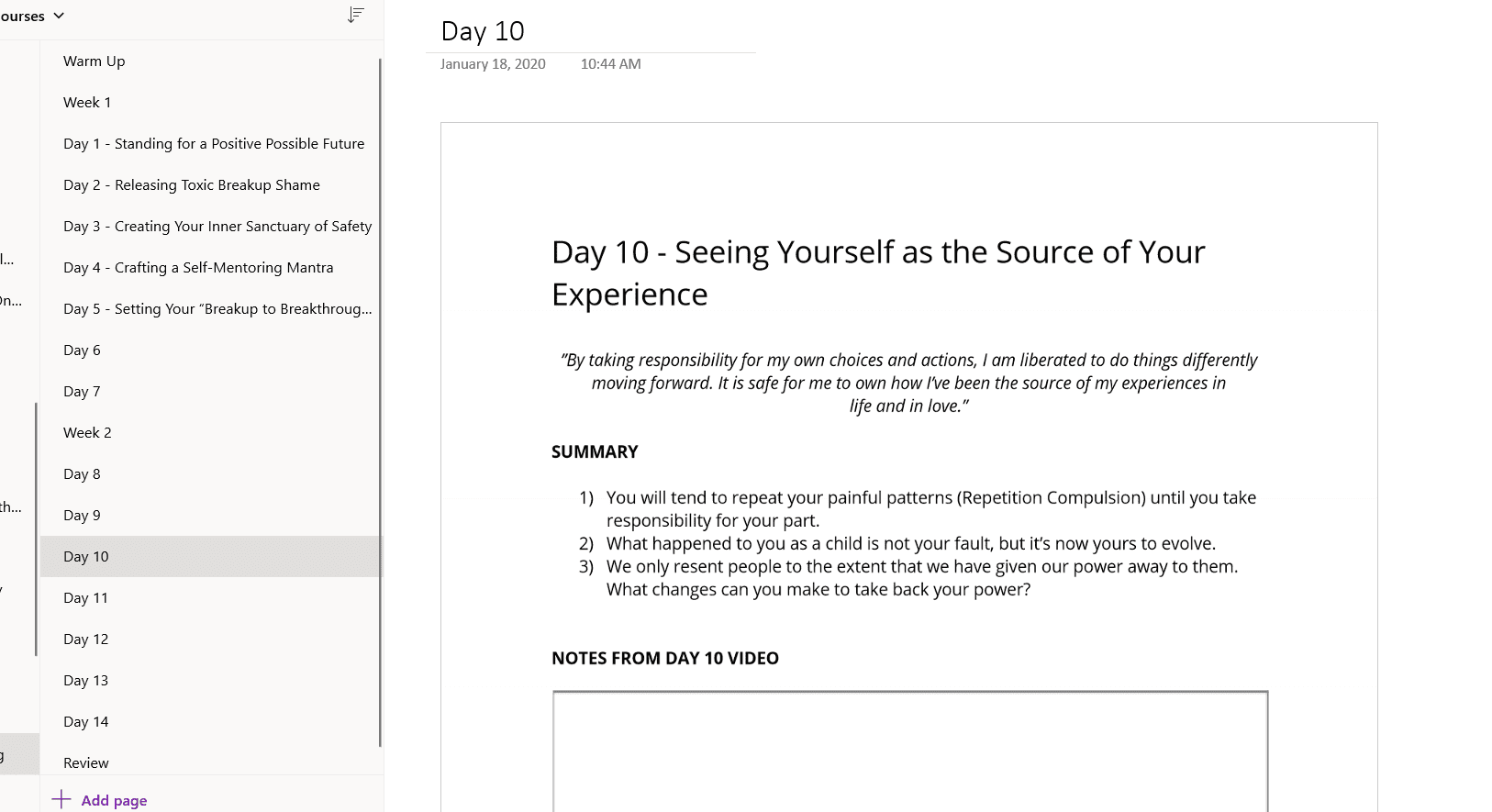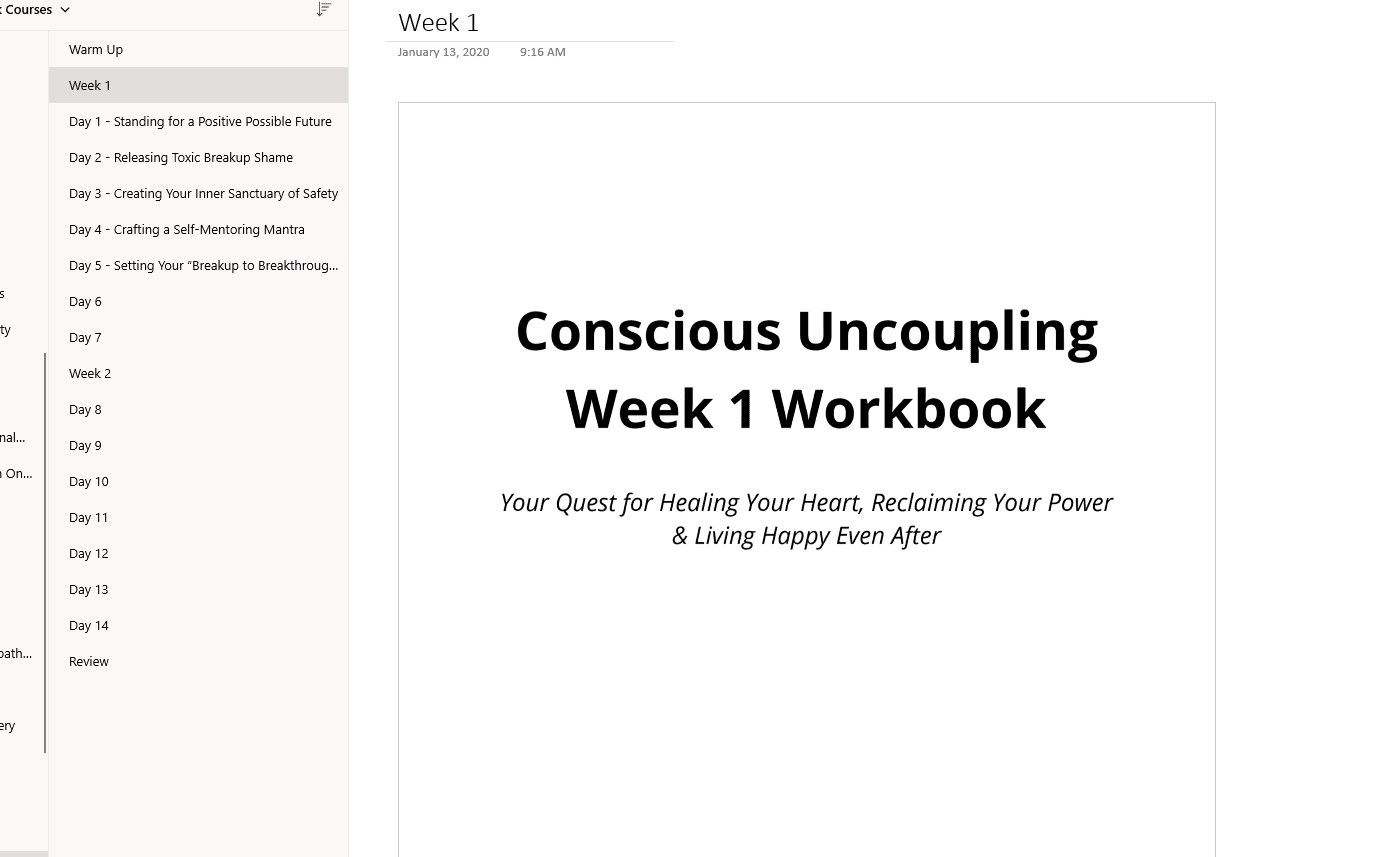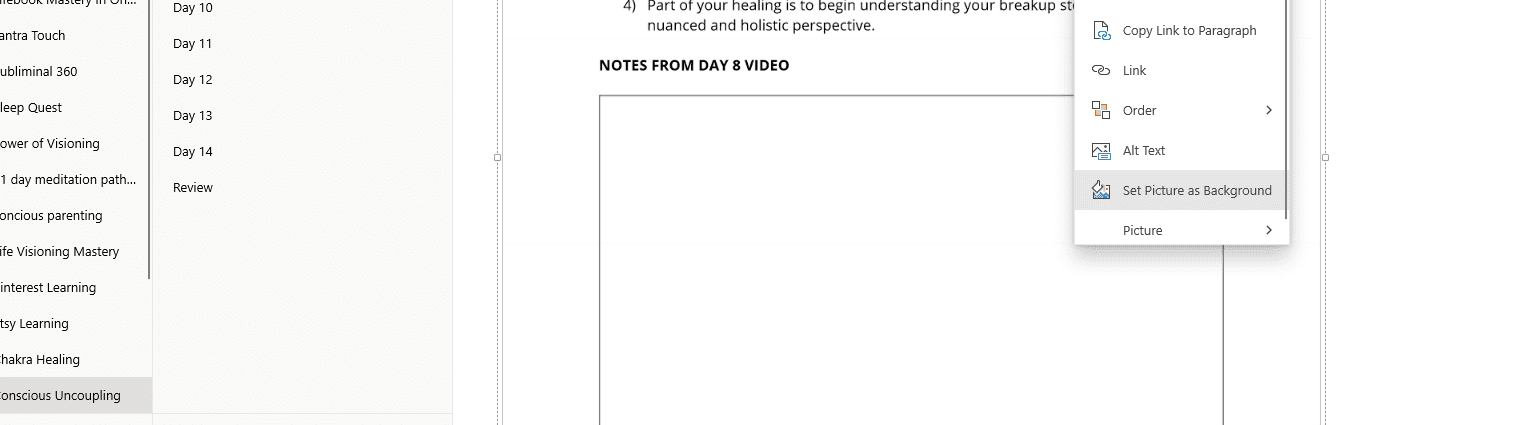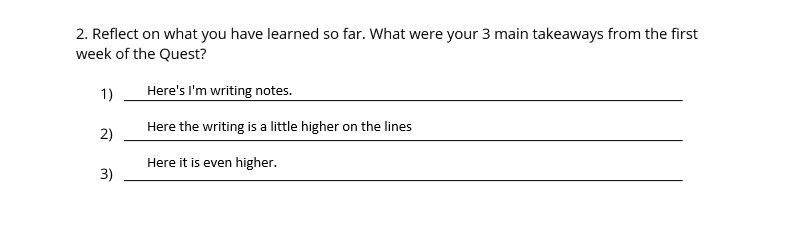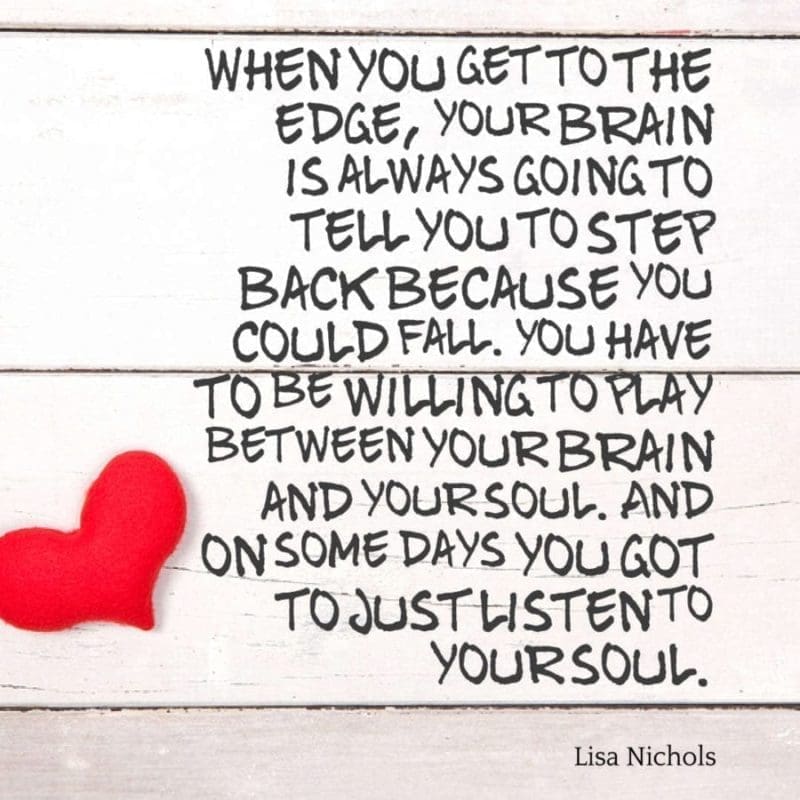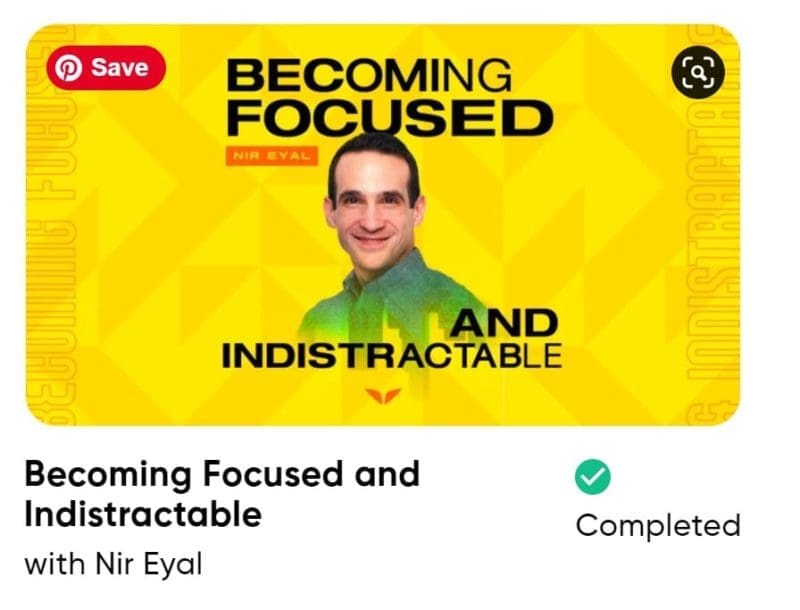Last Updated on January 23, 2020 by Kari
Someone on Facebook mentioned that the Mindvalley course workbooks have too much white space and giant font sizes and it’s wasteful to print them out. She also said that if she could get the same experience taking notes electronically, then she wouldn’t print them out. Well, she can if she wants to. And so can you.
I printed out the notebooks once or twice when I first started taking courses from Mindvalley, but now I never print out my workbooks from Mindvalley or anywhere else. I always put them into OneNote and work with them there. Once you get the workbook inserted into OneNote, you can take notes over them, add pictures and videos, draw on them, and do whatever you want. It’s the ultimate way to take notes online.
I Keep All My Course Notes In OneNote
In OneNote, I have a section called Personal And Work Courses. It’s where I keep all my course notes, including notes from Mindvalley’s quests.
As you can see in the screenshot below, I have Day 6 of Conscious Uncoupling open and I have the worksheets for day 6 inserted.
And, as you can see in the next screenshot, I can take notes while listening to the video.
How I Get Mindvalley’s Workbooks In OneNote
It takes a little bit of work, but if you want to be more environmentally friendly, it’s worth it.
Here’s what I do.
First, I download the Workbook for the week. For this example, I’ll go to the second week for Conscious Uncoupling since I haven’t inserted that into my Conscious Uncoupling notebook yet.
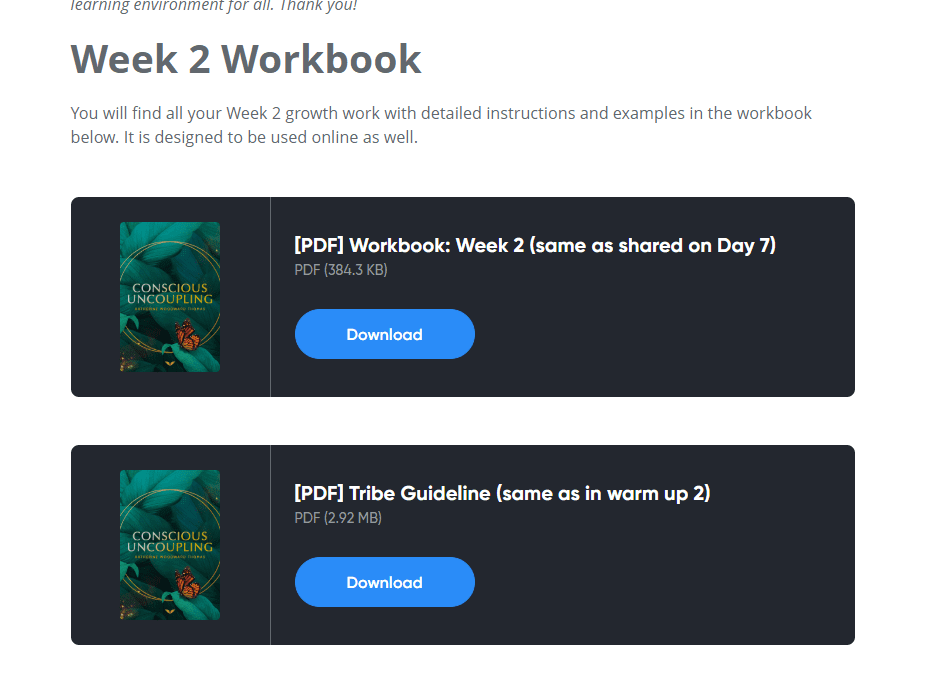 After I download it, I create the days for the next week in my notebook (days 9-14 because I had already created day 8 for some reason).
After I download it, I create the days for the next week in my notebook (days 9-14 because I had already created day 8 for some reason).
To do this, you just click on ‘Add Page’ at the bottom (see highlight in following screenshot) and then write the title for your page on the top of the blank page above the date and time.
When you add the page title in the actual page, it automatically fills in that title in the subsection where all your days are listed.
I just go ahead and add in all my days for the following week. In this case, up to day 14.
Then I need to insert my Mindvalley workbook into OneNote. To do that, I simply find my downloaded workbook PDF file, click on it, and drag it into the first day of the week (day 8 in this case).
Tip: I always download my workbook on my desktop so it’s easy to find.
After I click and drag my workbook into the page I want it in, this message appears.
I choose to ‘Insert as Printout’. And it gives me the message that it is inserting printout images.
Then, all of the week’s workbook is inserted into the one day of the notebook.
After that, I go ahead and copy each day’s notes and put them into the right page.
So, I’ll copy the workbook notes from day 9 and paste them into the day 9 page in my Conscious Uncoupling notebook in OneNote.
To do this, I’ll find the pages for day 9 from the inserted workbook, select them all, and then hit Ctrl + C.
Then I click on day 9 of my workbook and insert the pages by hitting Ctrl + V.
I go back and delete the pages for day 9 from day 8 and then find the pages for day 10, copy them, and then paste them into day 10 of the workbook.
I do the same for the rest of the days up to day 14. And, because there are usually a few pages in the workbook dedicated to the week, I will often create a page in the notebook titled ‘Week’ and insert those pages from the workbook into that page.
You Can Do This However You Want
You don’t need to make it as complicated as I do by creating a page for each day in the course.
You could insert the first week’s workbook into one page and just work on it as you go along. Then, when the next week comes, just insert the second week’s workbook below the first week’s workbook on the same page. Then everything will all be on one page and you don’t need to copy and paste pages here and there and delete things and move things and all that jazz.
Or you could create a page for each week instead of each day. That would mean you just have to insert the week’s workbook into the appropriate week.
Personally, I like to see all the separate days in the course. Especially because I write a lot of reviews and answer a lot of questions about courses on this site. I want to be able to access information quickly.
How To Write On Your Inserted Workbook
Now that your workbook pages are all inserted, you will want to write notes on them.
You will notice that you can’t do that yet on the inserted pages because they are in picture format. What you need to do is set these pictures as the background so that you can write, draw, and insert stuff over the top of them.
To do this, I simply go into the page I want to write notes on, hit Ctrl + A to select all the material in that page, and then right-click and select ‘set picture as background’.
Once you do that you can type, draw, insert pictures/video/audio over the top of your workbook.
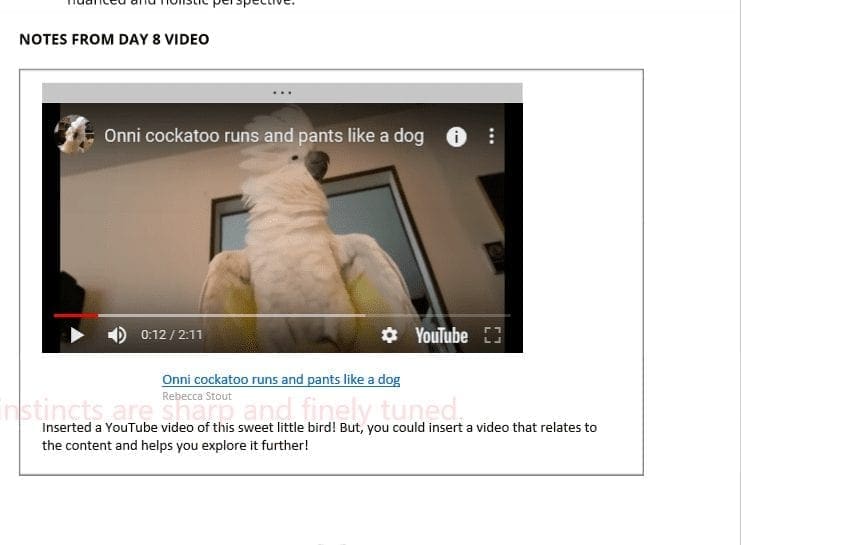 By the way, the pink writing in the above screenshot is from my Subliminal 360 affirmations and not part of the workbook or notes.
By the way, the pink writing in the above screenshot is from my Subliminal 360 affirmations and not part of the workbook or notes.
You Can Use OneNote For More Than Just Mindvalley Workbooks
I use OneNote for all my notes.
If you have a PDF file, you can click and drag it into OneNote, set it as a background picture, and then take as many notes as you want. It’s an easy way to take notes in a workbook without printing off the workbook.
The Only Downside I’ve Experienced So Far To Writing On Workbooks In OneNote
Sometimes workbooks have lined sections for taking notes and you can’t always make the words fit into these lines as you could if you were writing on them by hand.
I’ve found that playing around with the font size can help it fit better.
In the following screenshot, it came out not too bad, but you can see the writing progressively gets higher and higher above the line.
It’s not a huge deal, but it means things are not always as pretty as I want them to be.
Inserting Mindvalley Workbooks In OneNote Is Pretty Easy
Once you get the hang of it, you will have no problems getting your Mindvalley workbooks into OneNote the way you want them.
At home, I have my laptop and an extra monitor that I work with. So, I will watch the day’s video lesson on my monitor and take notes on my laptop screen.
When I’m out and only have my laptop to work with, I put my video on one side of the screen and OneNote on the other and take notes that way. It’s super easy once you get the hang of it.
I hope I was clear enough on how to do this. If you have any questions, please feel free to ask me in the comments below.